Honda 2011 Pilot User Manual Page 1
Browse online or download User Manual for Navigators Honda 2011 Pilot. Honda 2011 Pilot User's Manual
- Page / 159
- Table of contents
- BOOKMARKS



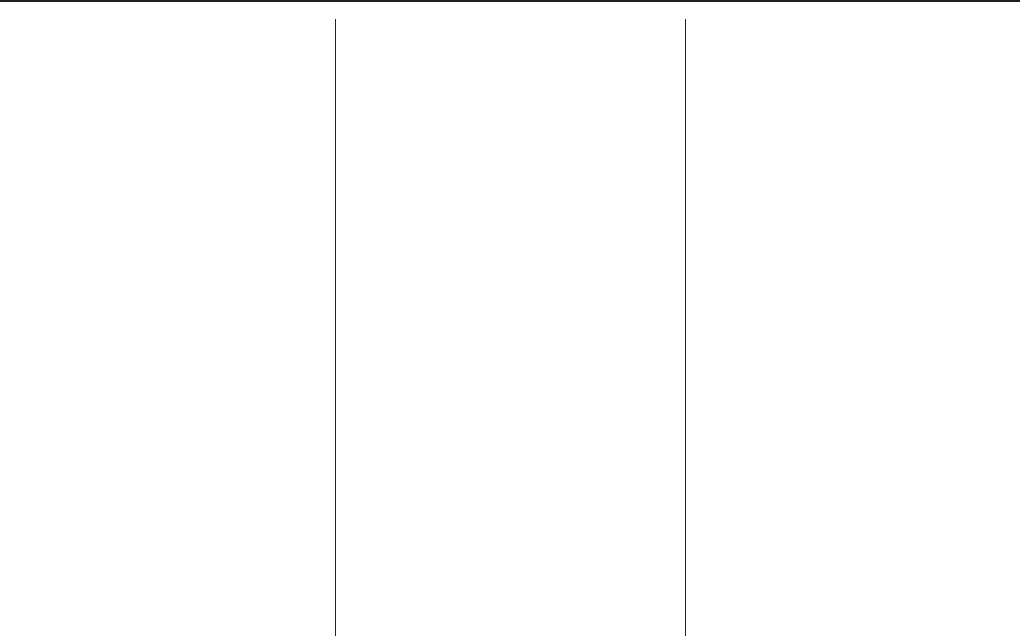
- Table of Contents 1
- Introduction 4
- User Agreement 8
- Getting Started 10
- Navigation System 21 21
- Entering a Destination 22
- Driving to Your Destination 46
- Information Features 70
- System Setup 100
- System Initialization 102
- 2011 Pilot 103
- System Limitations 104
- Database Limitations 106
- Customer Assistance 108
- PC card slot 110
- Coverage Areas 111
- Frequently Asked Questions 128
- Glossary 136
- Voice Command Index 139
Summary of Contents
Navigation System 1Table of ContentsIntroduction ...4Manual Overview...4System Overview ...
10 Navigation SystemGetting StartedSystem ControlsENTERCANCELMAP/GUIDEINFOAUDIO SETUPMENUCANCEL buttonSETUP buttonINFO buttonInterface Dial/ ENTER but
100 Navigation SystemSystem Setup• To allow the sunlight sensor to function properly, avoid blocking the sensor with loose articles (see your Owner’s
Navigation System 101System SetupSystem InformationFrom the SETUP screen (Other), say or select System Information and the following screen appears:Di
102 Navigation SystemSystem InitializationSystem InitializationIf for any reason you lose power to the navigation system (e.g., the battery was discon
Navigation System 103System InitializationGPS InitializationDepending on the length of time the battery was disconnected, your system may require GPS
104 Navigation SystemSystem LimitationsAlthough your navigation system is one of the most highly sophisticated pieces of equipment you will find in a
Navigation System 105System LimitationsThe destination icon shows the approximate location of the destination.This occurs because a city block can hav
106 Navigation SystemDatabase LimitationsYou will find that some points of interest (POI) may be missing when you search the database. This can be cau
Navigation System 107Database Limitations• Road traffic, traffic facilities safety, or conditions• Weather conditions• Special events• Pavement charac
108 Navigation SystemCustomer AssistanceReporting ErrorsOccasionally, you may encounter database errors.• If the error pertains to freeways and main “
Navigation System 109Customer AssistanceVisiting Your DealerWe strive to make this manual as complete as possible and to answer all questions regardin
Navigation System 11Getting StartedDisplay Mode button Switches the display between Day mode, Night mode, and OFF. See page 98.AUDIO buttonPress to di
110 Navigation SystemCustomer AssistanceChanging the DVDNOTE:The system’s database is stored on a removable DVD. The system will not work without the
Navigation System 111Coverage AreasMap CoverageThe system provides map coverage for the following 48 U.S. states, Hawaii, and southern Canada. The U.S
112 Navigation SystemCoverage AreasFloridaCape Canaveral/Cocoa Beach/TitusvilleDixie CountyFlorida KeysFort Myers Metro area – including NaplesFort Pi
Navigation System 113Coverage AreasLouisianaBaton RougeLafayetteNew Orleans MetroShreveportMaineBangorBar Harbor/Acadia National ParkPortland/Lewiston
114 Navigation SystemCoverage AreasNew JerseyCamden MetroNewark MetroSouthern New Jersey – including Atlantic City/Cape May/Cumberland MetroTrenton Me
Navigation System 115Coverage AreasSouth CarolinaBeaufortCharlestonColumbiaGreenville/Spartanburg – including additional cities in Greenville and Spar
116 Navigation SystemCoverage AreasWest VirginiaCharlestonHarper’s Ferry MetroHuntingtonMorgantownParkersburgWisconsinAppletonBeloitEau ClaireGreen Ba
Navigation System 117Coverage AreasFraser ValleyAbbottsfordChilliwackMissionSquamish-LillooetLillooetPembertonSquamishWhistlerThompson-NicolaKamloopsC
118 Navigation SystemCoverage AreasGreyBlue MountainsChatsworthGeorgian BluffsMeafordGrey HighlandsHanoverOwen SoundSouthgateWest GreyHaldimandHaldima
Navigation System 119NorfolkNorfolkNorthumberlandAlnwick/HaldimandBrightonCobourgCramaheHamilton TwpPort HopeTrent HillsOttawaOttawaOxfordBlandford-Bl
12 Navigation SystemGetting StartedScreenAll selections and instructions are displayed on the screen. The Display is not a “touch screen” - you enter
120 Navigation SystemCoverage AreasWellingtonCentre WellingtonErinGuelphGuelph/EramosaMapletonMintoPuslinchWellington NorthYorkAuroraEast GwillimburyG
Navigation System 121QUÉBECMontreal-LaurentiansBeauharnois-SalaberryBeauharnoisSalaberry-de-ValleyfieldSte-MartineSt-Étienne-de-BeauharnoisSt-Louis-de
122 Navigation SystemLes-Jardins-De-NapiervilleHemmingfordHemmingford VillageNapiervilleSt-Bernard-de-LacolleSt-Cyprien-de-ChâteauguaySt-ÉdouardSt-Jac
Navigation System 123Coverage AreasSte-CatherineSt-ConstantSt-IsidoreSt-MathieuSt-PhilippeSherbrookeSherbrookeTherese-de-BlainvilleBlainvilleBoisbrian
124 Navigation SystemCANADA CONNECTOR ROADSThe Cross-Canada Connector Road allows for travel between the provinces of British Columbia and Quebec in D
Navigation System 125Coverage AreasOperation in Alaska and HawaiiCertain functions that rely on a satellite signal will not work correctly in Alaska a
126 Navigation SystemAddress and POI Entry ScreensWhen in Hawaii, the following differences occur for map, address, and POI selection:• It is not poss
Navigation System 127Coverage AreasShipping a Vehicle To or From HawaiiAlthough the DVD in the vehicle contains maps for both U.S. mainland and Hawaii
128 Navigation SystemFrequently Asked QuestionsMap and Features, Voice Operation, Entering AddressesProblem SolutionWhy does the Disclaimer screen nee
Navigation System 129Frequently Asked QuestionsWhen I drive at night, the screen is bright and will not switch to the night display mode. Why?Verify t
Navigation System 13Getting StartedVoice Control BasicsYour vehicle has a voice control system that allows hands-free operation of most of the navigat
130 Navigation SystemFrequently Asked QuestionsGuidance, RoutingProblem SolutionThe navigation does not route me the same way I would go, or the way s
Navigation System 131Frequently Asked QuestionsWhile I drive, my screen shows white dots (“breadcrumbs”) on it. What do they mean?These are called “br
132 Navigation SystemFrequently Asked QuestionsOrdering a Navigation DVD, Coverage, Map Errors, LimitationsProblem SolutionI want to buy a new DVD. Ho
Navigation System 133Frequently Asked QuestionsDisplay, AccessoriesRear CameraMiscellaneous Other QuestionsProblem SolutionThe display appears dim whe
134 Navigation SystemFrequently Asked QuestionsDaylight savings time occurred, but the navigation system did not change time even though SETUP shows A
Navigation System 135Troubleshooting* If the error persists, or is shown for a wide area, see your dealer.Screen Error Message SolutionNavigation syst
136 Navigation SystemGlossaryGlossaryThe following is a glossary of terms pertaining to the voice recognition navigation system.Avoid Area - Areas you
Navigation System 137GlossaryInitialization - This refers to the period needed to reacquire the GPS satellite orbital information whenever the navigat
138 Navigation SystemGlossaryVehicle Speed Sensor - Provides speed signal to the navigation system for moving the VP icon on the map.Verified Streets
Navigation System 139Voice Command IndexGlobal CommandsThe system accepts these commands on any screen.Help (reads list of the commands for the displa
14 Navigation SystemGetting StartedUsing the Voice Control SystemYou should use the voice control system as much as possible, and consider manual entr
140 Navigation SystemVoice Command IndexVoice command help How long to the destination? (when en route, tells the time to destination)*How far to the
Navigation System 141Voice Command IndexHide: (hide the selected icon from the screen)ATMgas stationrestaurantpost officegrocery storelodging (hotel,
142 Navigation SystemVoice Command Indexconvention centerlibraryschoolcity hallcourt househigher educationamusement parkgolf coursehistorical monument
Navigation System 143Voice Command IndexFan speed upFan speed downFan speed # (#: 1-7) (for best voice control, lower the fan speed)Rear climate contr
144 Navigation SystemVoice Command IndexRadio Voice CommandsThe system accepts these commands on most screens.Audio on*Audio off*Radio on* (or Radio p
Navigation System 145Voice Command IndexCD folder random*CD folder repeat*CD folder scan*CD folder list* Repeating these commands switches (toggles)
146 Navigation SystemVoice Command IndexAUX Voice CommandsThe system accepts these commands on most screens.AUX playNOTE:• When selecting “AUX Play,”
Navigation System 147Voice Command IndexRear CD Voice CommandsThe system accepts these commands on most screens.NOTE:These commands are available for
148 Navigation SystemVoice Command IndexRear DVD track scan*Rear DVD normal playRear DVD folder random*Rear DVD folder repeat*Rear DVD folder scan** R
Navigation System 149Voice Command IndexSETUP Screen (Main Setup) CommandsThe system accepts these commands on the SETUP screen (Main Setup). (For the
Navigation System 15Getting Started• If more than one person is speaking at the same time, the system may misinterpret your command.• After pressing a
150 Navigation SystemVoice Command IndexOn-Screen Spelling AssistWhen speaking the letters or using “spell mode,” you can substitute the name that rep
Navigation System 151Voice Command IndexLetters Assist Definitions:Say Or say “...” Say Or say “...” Say Or say “...” Say Or say “...”A Alpha/Apple H
152 Navigation SystemVoice Command IndexSymbol Assist Definitions:NOTE:The term “grave” (used for symbols À, È, Ì, and Ù) is pronounced like “save.”Sy
Navigation System 153Voice Command IndexNumbers and Additional Symbol Assist Definitions:Numbers Say “...” or “Number ...” Symbols Say “...” or “Symbo
154 Navigation SystemIndexAAccessing the Address Book List...79ADD TO Today’s Destinations...44, 46Adding Destinations to th
Navigation System 155IndexEEasy Route...47Edit Avoid Area...90Edit Waypoint Search Area..
156 Navigation SystemIndexNName...28, 33NAVI BACK button...13NAVI TALK button...
Navigation System 157IndexMUUnit Conversion...72Units (mile or km)...84Unverified Area Routing ...
158 Navigation SystemLicense noticeYou have acquired a device (“DEVICE”) that includes software licensed by ALPINE ELECTRONICS, INC., from an affiliat
Navigation System 159the SOFTWARE after the date you obtain your initial copy of the SOFTWARE (“Supplemental Components”).• If ALPINE ELECTRONICS,INC.
16 Navigation SystemGetting StartedEntering InformationWhen the system needs input from you, the display changes to a screen similar to the one at the
Navigation System 17Getting StartedSystem Start-upWhen you turn the ignition to ON (II), it takes several seconds for the navigation system to boot up
18 Navigation SystemGetting StartedIf you press the CANCEL button, the message will be displayed the next time you start the vehicle.NOTE:The system w
Navigation System 19Getting StartedMap Screen LegendAcura DealerSchoolRestaurantATMParking LotPost OfficeHonda DealerHospitalGrocery StoreGas StationH
2 Navigation SystemTable of ContentsLandmark Icons...58Showing Icons on the Map... 60Icon Options ...
20 Navigation SystemGetting StartedMap Screen DescriptionZoom In/OutRotate the Interface Dial knob to change the map scale. Zooming in increases the d
Navigation System 21Getting StartedSystem Function DiagramThis diagram shows the navigation system features, starting at the center and working outwar
22 Navigation SystemWhen you press the MENU button, the display changes to:NOTE:If you press the MENU button while en route, the MENU screen (Route) w
Navigation System 23By AddressAfter you select Address from the MENU screen (Enter destination by), the display changes to:Tip:• When entering an addr
24 Navigation SystemTo enter the city name by voice spelling, say or select CHANGE TO SPELL MODE on the Say city name screen, and the display will cha
Navigation System 25If the system does not find an exact match, select LIST when you finish entering the name of the city. Most of the cities and town
26 Navigation SystemThe system has a talk back function. If your spoken letter is not recognized, the system will talk back to you. For example, if yo
Navigation System 27Entering the Street NumberAfter you have completed the street name, the display changes to the Enter street number screen. Use the
28 Navigation SystemThe system then displays a list of the places entered in your personal Address Book. By using the Interface Dial, you can sort the
Navigation System 29•The second best method is to select Category, Restaurant, and CAFÉ/COFFEE SHOP. After you select Place Name by Keyword and search
Navigation System 3Table of ContentsSystem Initialization...102System Initialization...102Entering the Security Code...
30 Navigation SystemAuto Service Lodging ShoppingHonda Dealers Auto Repair & Maintenance Bed & Breakfast Resort All Shopping*2 Office Supplies
Navigation System 31Finding a restaurantThe ZAGAT SURVEY for some restaurants is available in the system. See the Information screen, “Key to Zagat Ra
32 Navigation SystemPlace Name by KeywordIf you do not know the exact name of the destination, you can find the place with a keyword. When you select
Navigation System 33City VicinityThe system allows you to find points of interest in the vicinity of the city you entered. When you select this option
34 Navigation SystemFinding the Place by Zagat 2009The ZAGAT 2009 option allows you to find a restaurant by the Zagat Rating information. The system l
Navigation System 35By IntersectionAfter you select Intersection from the MENU screen (Enter destination by), the display changes to:Tip:When entering
36 Navigation SystemTo enter the city name by voice spelling, say or select CHANGE TO SPELL MODE on the Say city name screen, and the display will cha
Navigation System 37If the system does not find an exact match, select LIST when you finish entering the name of the city. Most of the cities and town
38 Navigation SystemThe system has a talk back function. If your spoken letter is not recognized, the system will talk back to you. For example, if yo
Navigation System 39If you did not select a city in the beginning, and the intersection appears in more than one city, you will see the Select a city
4 Navigation SystemIntroductionManual OverviewThe manual is divided into the following sections:• Getting Started - A basic introduction that discusse
40 Navigation System• When finishing a “Today’s Destinations” trip, the Today’s Destinations list entries are stored to this list, beginning with the
Navigation System 41If desired, rotate the Interface Dial knob to change the map scale. When you have the crosshairs in the desired icon, map feature,
42 Navigation SystemEntering a DestinationShowing the Map of StateWith the State selection, the display changes to the Select a state screen.After you
Navigation System 43Entering a DestinationShowing the Map of Continental USAWith the Continental USA selection, the display changes to:The yellow box
44 Navigation SystemEntering a DestinationEditing Today’s Destinations ListIf you change your plans, you can modify the Today’s Destinations list orde
Navigation System 45Entering a DestinationNOTE:When finishing a “Today’s Destinations” trip, the Today’s Destinations list entries are stored to the P
46 Navigation SystemDriving to Your DestinationDriving to Your DestinationA route typically has three phases.• Initial route calculation (Calculate ro
Navigation System 47Driving to Your DestinationChanging Routing MethodThe system lets you select the way you want to drive to your destination. Before
48 Navigation SystemViewing the RoutesSelecting View Routes on the Calculate route to screen allows you to scroll through and view the various routes
Navigation System 49Driving to Your DestinationViewing the Destination Map Selecting View Dest. Map displays a map of the destination vicinity. Press
Navigation System 5IntroductionThe navigation system applies location, direction, and speed information to the maps and calculates a route to the dest
50 Navigation SystemMap Screen LegendAcura DealerSchoolRestaurantATMParking LotPost OfficeHonda DealerHospitalGrocery StoreGas StationHotel/LodgingPar
Navigation System 51Driving to Your DestinationGuidance ScreenThe guidance screen offers an alternative way to view your route information. Many of th
52 Navigation SystemDistance and Time to DestinationWhen you select a destination, the distance to the destination is the actual road distance of the
Navigation System 53Driving to Your DestinationVoice Guidance PromptsAs you get near the maneuver, you will hear a voice reminder and see a pop-up win
54 Navigation SystemYou can see the direction list and the distance to each maneuver. Press the MAP/GUIDE button or the CANCEL button to return to the
Navigation System 55Driving to Your DestinationGuidance ModeWhen en route to a destination, you have two display options: single-screen mode (the fact
56 Navigation SystemMap ScaleRotate the Interface Dial knob or say a voice command such as “Display 1/2 mile scale” (see page 140) to change the scale
Navigation System 57Driving to Your DestinationMap OrientationThe map can be orientated two ways:• North-up: North pointing up as you would normally v
58 Navigation SystemThe display automatically changes to the map screen when you reach your destination. Press the MENU button to return to the MENU s
Navigation System 59Driving to Your DestinationFor some icons, you can choose either to show or hide them on the map, while others like Honda Dealer a
6 Navigation SystemWhile driving, do not look at the screen or operate the system controls for more than a second or so at a time, and only after deci
60 Navigation SystemShowing Icons on the MapSelecting Show Icon on Map from the Map menu (see page 52) displays the following screen:The screen consis
Navigation System 61Driving to Your DestinationFor instance, let’s assume that hospital is not displayed on the map, and you want to make sure that yo
62 Navigation SystemGoing Off the RouteIf you leave the calculated route, “Recalculating...” is displayed at the top of the screen. The system will re
Navigation System 63Driving to Your DestinationViewing/Saving the Current LocationWhenever you are on a map screen, you can always obtain your current
64 Navigation SystemPop-Ups and DisclaimersWhen you say “OK” in the Calculate Route to screen, or if you change your route, the system checks your rou
Navigation System 65Driving to Your DestinationChanging the RouteWhile en route, you may wish to alter your route, add an interim “Waypoint” (pit stop
66 Navigation SystemSearch WaypointWaypoints allow you to add an interim “pit stop” while traveling to a destination. For instance, you may want to st
Navigation System 67Driving to Your DestinationFrom Places Around the Destination, the system displays matches in a spiral pattern outward from the de
68 Navigation SystemChanging Your DestinationThere are four methods by which you can change or add a waypoint to your route. These are:Find Nearest (V
Navigation System 69When the pop-up menu is displayed, select Set as Dest. to set your location as a replacement destination, or Set as Waypoint to se
Navigation System 7IntroductionVerified streets (dark colored) Unverified streets (light colored)When displayedThese roads are found within metropolit
70 Navigation SystemInformation FeaturesInformation ScreenWhen you say “Information” or press the INFO button, the display changes to:NOTE:If some ite
Navigation System 71Information FeaturesYou can scroll through the calendar day by day by rotating the Interface Dial knob, or select the day by voice
72 Navigation SystemInformation FeaturesDeleteFrom the Calendar screen, select the date of the schedule you wish to remove. To remove the schedule, sa
Navigation System 73Information Features4. Select the base unit (e.g., pounds) that you wish to convert to some other unit. All other units will chang
74 Navigation SystemInformation FeaturesWhen you make a command help selection under any of the help screens, you will see the help commands that can
Navigation System 75Information Features• “Cost” (white circle) is the average cost of a meal (including drink and tip).• The symbols, if displayed (b
76 Navigation SystemSystem SetupSETUP ModeThe SETUP function consists of two main screens that allow you to change and update information in the syste
Navigation System 77System SetupVolumeThe navigation voice volume can be adjusted by:• Using the voice control system and saying “Volume up” or “Volum
78 Navigation SystemSystem SetupSETUP Screen (Other)Select the “Other” tab to view additional SETUP functions and the following screen appears:toPerso
Navigation System 79System SetupAccessing the Address Book ListAfter selecting Address Book, the system prompts you to select User 1 or User 2.If an A
8 Navigation SystemUser AgreementIn using this DVD “Satellite Linked Navigation System” (the “DVD”), which includes HONDA MOTOR CO., LTD. software, AL
80 Navigation SystemSystem SetupEdit AddressWhen you say or select Edit Address, the display changes to:Current Position - Allows you to use your curr
Navigation System 81System SetupEdit CategoryIf desired, you can specify the category of the address. Say or select Edit Category to display the Selec
82 Navigation SystemSystem SetupHome AddressThis feature lets you return “Home” from any location simply by saying “Go home” at the map screen. Altern
Navigation System 83System Setup4. When you have entered your PIN, the display changes to the Please re-enter new PIN screen. Enter the same number to
84 Navigation SystemSystem Setup2. Scroll through the list and find the address you want to delete.3. Select the address to delete by saying the line
Navigation System 85System SetupRouting & GuidanceFrom the SETUP screen (Other), say or select Routing & Guidance and the following screen app
86 Navigation SystemSystem SetupUnverified Area RoutingAllows you to receive turn-by-turn map and voice guidance in unverified areas when en route to
Navigation System 87System SetupUnverified Area RoutingWhen driving to your destination, you have the choice of using or not using “unverified” roads.
88 Navigation SystemSystem SetupWith Unverified Area Routing OFF, the driver chose to take a shortcut and avoid the long route. The moment you enter a
Navigation System 89System SetupWith Unverified Area Routing OFF, you are presented with a blue “vector line” that always points to the destination. Y
Navigation System 9User Agreement• The terms and conditions hereof apply to all subsequent users and owners as well as to the original purchaser.• The
90 Navigation SystemSystem SetupEdit Avoid AreaThis function allows you to select areas you wish to avoid when calculating a route to your destination
Navigation System 91System SetupAfter selecting the choice, a map screen will be displayed.Rotate the Interface Dial knob to select the map scale (ava
92 Navigation SystemSystem SetupNOTE:• You can select areas to avoid, however you cannot select roads or areas that you want the system to use for rou
Navigation System 93System SetupFor “Places Along the Route,” the system looks in front of you within a corridor width specified by your values for “O
94 Navigation SystemSystem SetupAuto DaylightSets automatic daylight savings time ON or OFF. If set to ON, the clock will automatically “spring ahead”
Navigation System 95System SetupDaylight Savings Time (DST) Selection (Change DST Schedule)This option lets you select the schedule (April-October or
96 Navigation SystemSystem SetupAfter you have traveled approximately 1/2 mile away from a mapped road, the system will display a series of white dots
Navigation System 97System Setup4. Rotate the Interface Dial knob so the vehicle position arrowhead is pointing in the correct direction, and push in
98 Navigation SystemSystem SetupMenu ColorAllows you to choose the menu color from one of five colors for the Day and Night modes.Say “Return” or pres
Navigation System 99System SetupSwitching Display Mode AutomaticallyIRecommended Display Mode Day/Night Settings:• With the headlights on, select mid-
 (151 pages)
(151 pages)







Comments to this Manuals